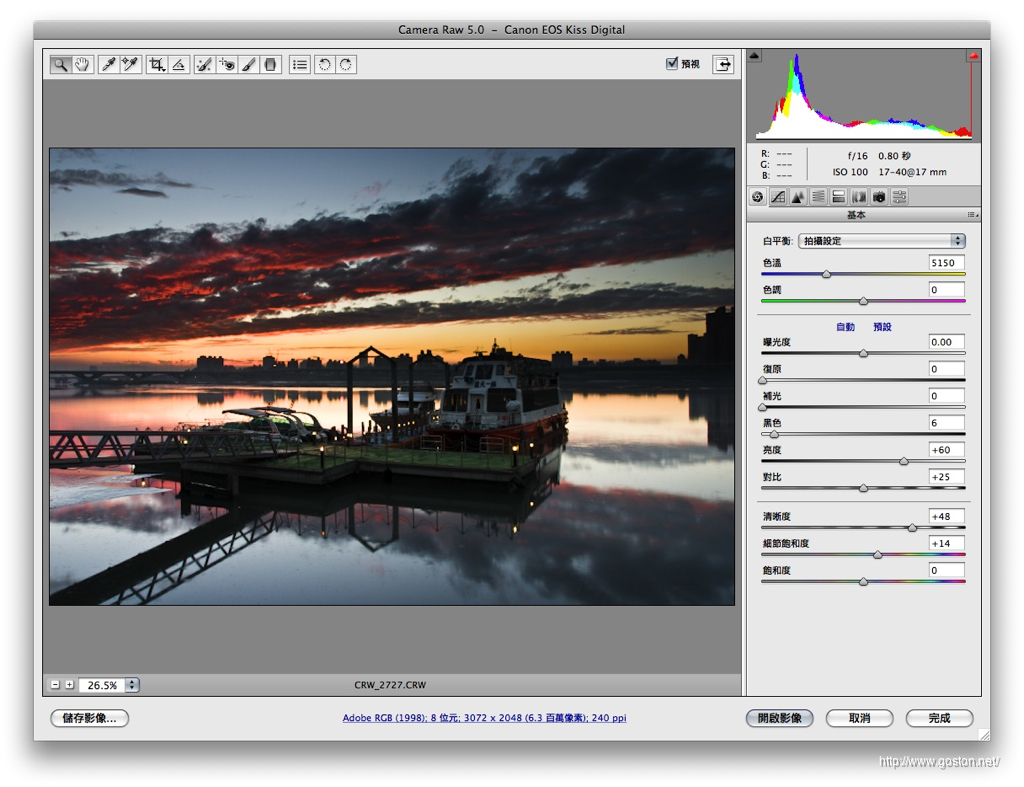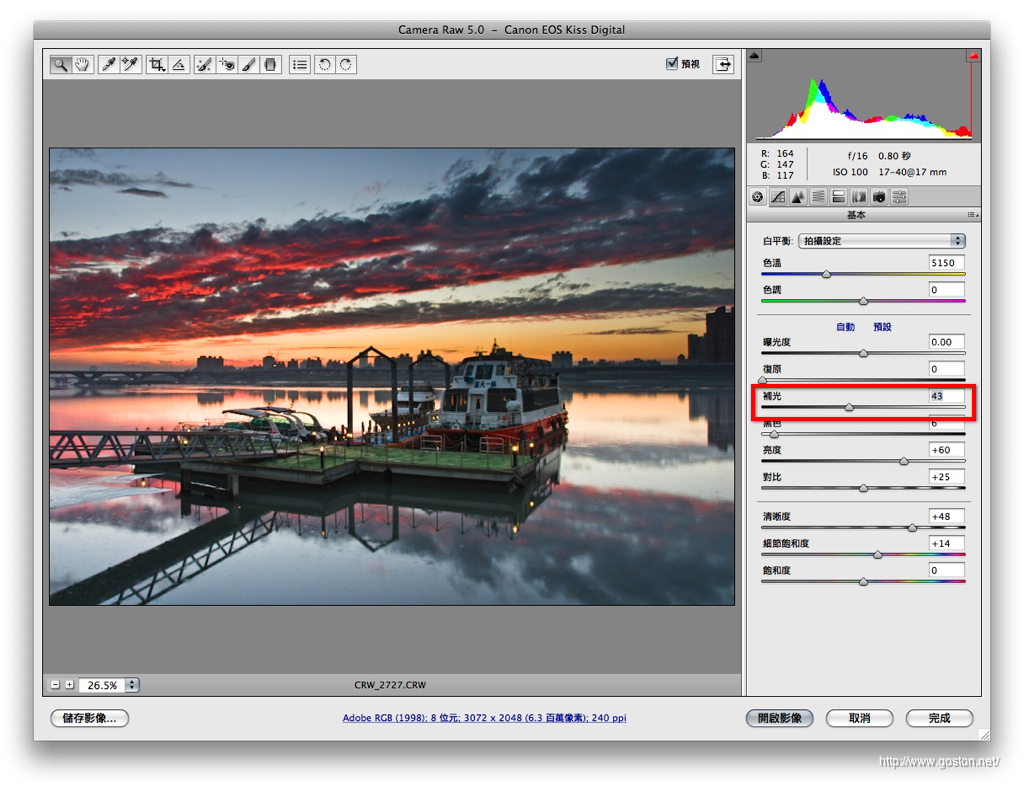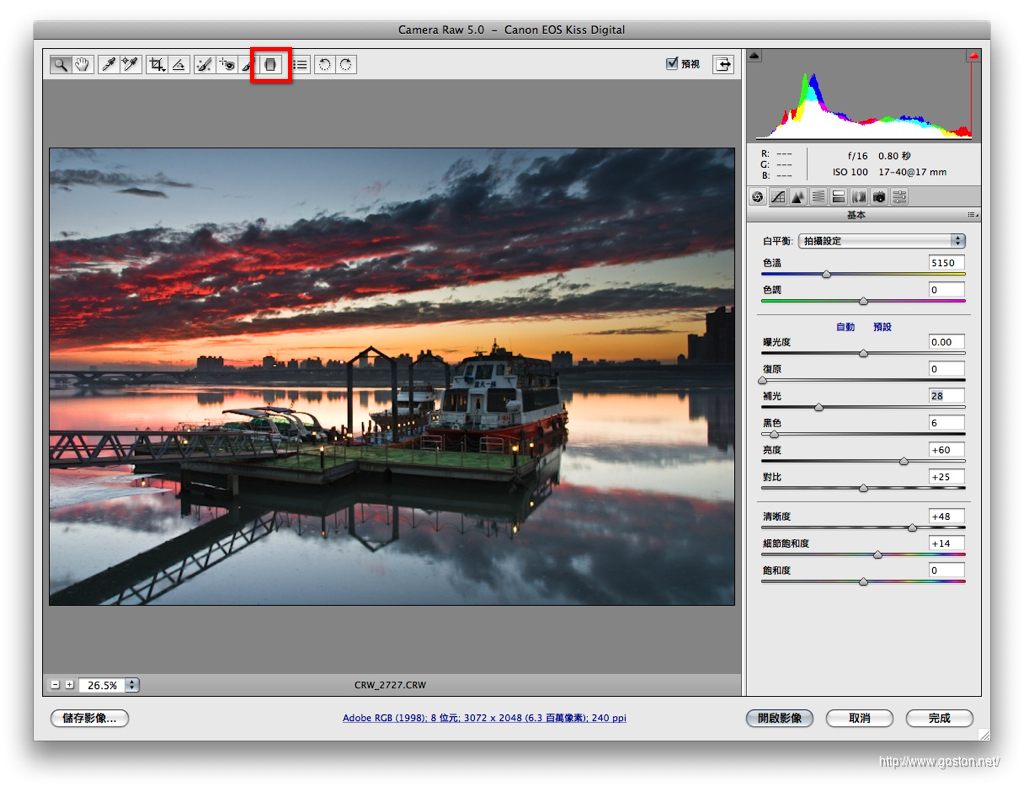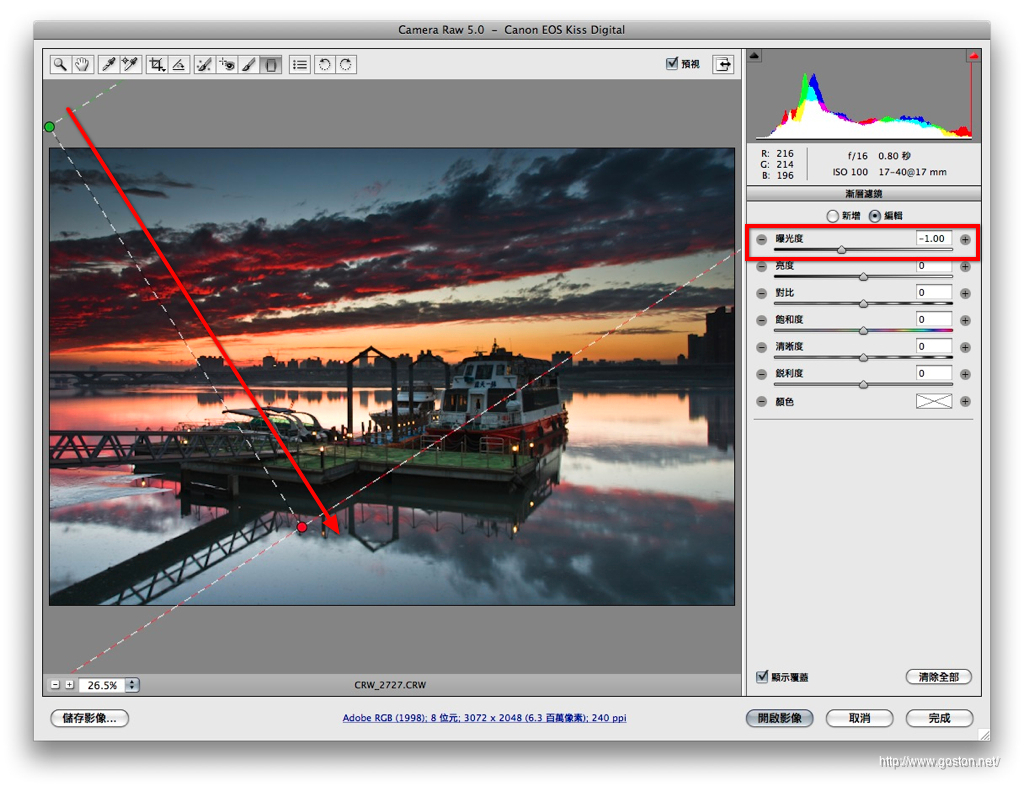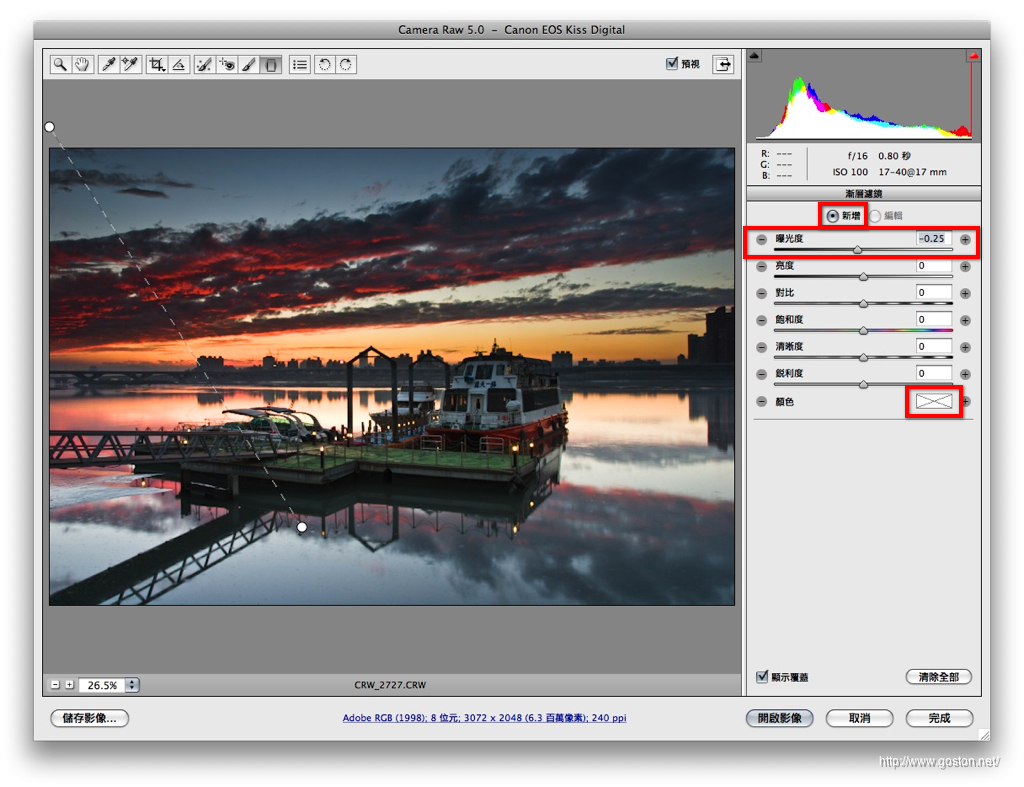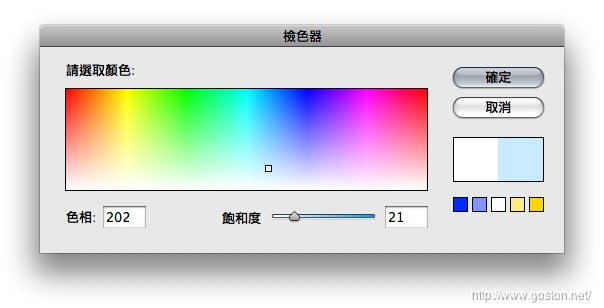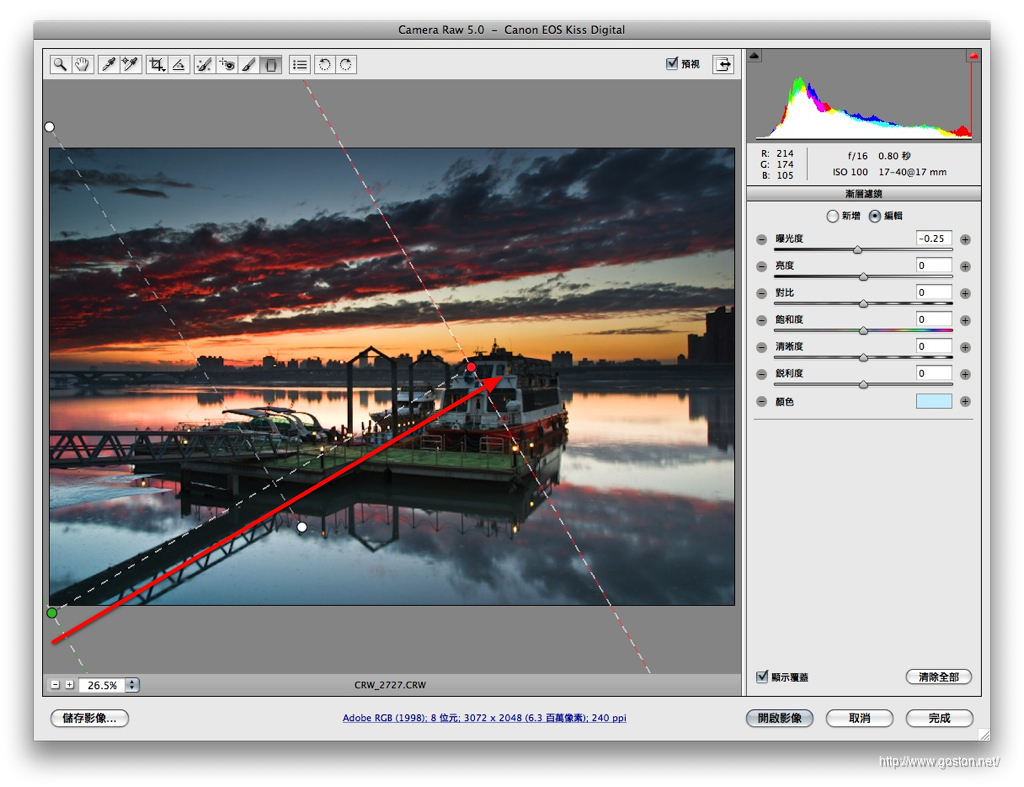我們時常能在偶像劇中看到某些場景明明天氣是個大陰天, 但天空卻會有藍藍的漸層色彩。其實, 這些漸層色彩大多數都是由稱為「漸層濾鏡」所產生的。
我們時常能在偶像劇中看到某些場景明明天氣是個大陰天, 但天空卻會有藍藍的漸層色彩。其實, 這些漸層色彩大多數都是由稱為「漸層濾鏡」所產生的。
在進行風景攝影時,「漸層濾鏡」也是我們時常使用的濾鏡之一, 特別是可以平衡天空及地面反差的「漸層減光鏡」更是喜歡風景攝影的人幾乎必備的濾鏡。
如果你只是偶爾拍拍風景, 不想因此花一筆錢去買漸層濾鏡; 或是出門才發現忘了將濾鏡帶出門, 那麼不妨試試用「Camera Raw」的新功能:「漸層濾鏡」來處理所拍攝的相片檔案。
首先以「Camera Raw」開啟一張要處理的相片 (好! 好! 好! 我知道有看這個系列文章的人都看膩這張相片了, 但請大家將就一下, 因為我最近實在沒有時間出去拍照啊!):
開啟相片後, 我發現這張相片的暗部實在太暗了, 於是我用之前介紹過的「補光」工具來為暗部打光:
在經過「補光」調整後, 大家可以看到雖然暗部的影像變得清析可見了, 但連帶的卻也使天空的雲層變亮, 看起來有些假假的。此時, 便是祭出「漸層濾鏡」的時刻了, 我要用「漸層濾鏡」把雲層的亮度稍微變暗, 讓相片看起來更自然更有 Fu。下圖紅線框住的圖示就是今天的主角「漸層濾鏡」:
點選「漸層濾鏡」圖示後, 右方的調整面版會切換為「漸層濾鏡」調整面板。由於我現在想要的是把雲層變暗, 因此把「曝光度」稍微調低, 然後將滑鼠移到相片上拖拉出「漸層濾鏡」的作用範圍。拖拉時可以即時看到濾鏡的效果:
在上圖我們可以看到剛剛拖拉「漸層濾鏡」的起點會由綠色的圓點呈現, 而終點則是以紅色的圓點呈現; 我們可以把滑鼠再移到這兩個圓點上進行拖拉, 以改變「漸層濾鏡」的作用範圍 (當然, 也能再透過右方的「漸層濾鏡」調整面板進行參數的微調)。
完成後, 雖然天空看起來有達到我的要求, 但我希望能在水面也作怪一下, 我決定要為水面上點藍色的色彩 (其實是要告訴大家一張相片可以套用多個「漸層濾鏡」啦!)。因此先確認「漸層濾鏡」調整面版是處於「新增」的狀態 (代表我們要再套用一個新的「漸層濾鏡」), 然後稍微調低一下「曝光度」, 接著由於我想為水面上色, 因此點選「顏色」(下圖最下面的紅框):
點選後, 於出現的「檢色器」視窗選一個淡淡的藍色:
然後在水面上拖拉出「漸層濾鏡」的作用範圍, 此時可以發現水面已經變藍, 整張相片的色彩看起來也豐富多了:
完成後, 來比較看看處理前後的成果吧! 下圖是原始相片:
再來是經過我用「漸層濾鏡」處理後的相片:
如何, 看起來是不是很不一樣? 你也快找張相片玩玩這個功能吧!