 進行風景攝影時, 我們往往會使用廣角鏡頭拍攝以讓風景看起來更壯闊。而在進行後製時, 我們也可能透過影像處理軟體將照片拉高或拉寬, 甚至進行裁切以使相片看起來更加完美。
進行風景攝影時, 我們往往會使用廣角鏡頭拍攝以讓風景看起來更壯闊。而在進行後製時, 我們也可能透過影像處理軟體將照片拉高或拉寬, 甚至進行裁切以使相片看起來更加完美。
在以前我們可能會透過「變形」工具來進行相片縮放的處理:
但就如下面這則影片所示範的, 透過「變形」工具來縮放相片, 若不是進行等比例的放大或縮小, 會使用相片中的主體產生被拉長或拉胖的變形情況 (若影片看不清楚, 請直接點選影片連到「Flickr」上瀏覽, 影片是以 HD 格式錄製):
這樣的相片不僅看起來非常的滑稽, 變形的主體也使相片的可用性大大的降低。
針對這類後製需求,「Adobe」在「Photoshop CS4」中加入了一項非常 Powerful 的功能:「內容感知比率」; 該功能會自動判斷相片中的主體, 當使用者在進行相片縮放調整時維持主體的大小, 讓主體在調整過程中不會變形。
你可以在「編輯」選單下找到「內容感知比率」:
它的使用方式及效果請先看看下則影片的示範:
由上面的影片我們可以看出「內容感知比率」的使用方式和利用「變形」工具來縮放相片大同小異, 唯一不同的是透過「內容感知比率」調整的相片, 其相片的主體 (以影片為例就是那位拿著相機的大哥) 並不會產生過度的變形。
在上面的影片中大家應該可以注意到我點選了「內容感知比率」面板上的「人形」圖示:
這是因為這張相片我想保護的是「人」這個主體, 透過選取「內容感知比率」面板上的人形圖示, 可以告知「CS4」自動判斷並保護畫面中所有可能是人的物體使甚在調整過程中不致於變形。
如果你想保護的主體不是人, 或是想自己決定相片中要保護的區塊, 那麼可以遵照下面影片的方式來達成:
在上面的影片中, 我先將要保護的區塊以選取工具圈選起來, 然後在「色版」面板中以所圈選的選取區建立一個色版, 接著按下「command + D」取消選取區 (Windows 平台是「Ctrl + D」)。
接著就可以執行「內容感知比率」工具, 這次在「內容感知比率」調整面板中我並不是選取人形圖示, 而是在「保護」下拉選單中選取剛剛建立的色版 (此例為:「Alpha 1」), 然後依照之前的調整方式將相片調整到想要的大小即可:
要注意的是「內容感知比率」無法在「背景」圖層中使用, 因此在使用時大家可以開一個比較大的空白圖檔, 並將要調整的相片的圖層複製到那個檔案中進行調整。
好啦! 介紹完了「內容感知比率」這個實用又強大的工具, 大家趕快找張相片玩玩這個功能吧!
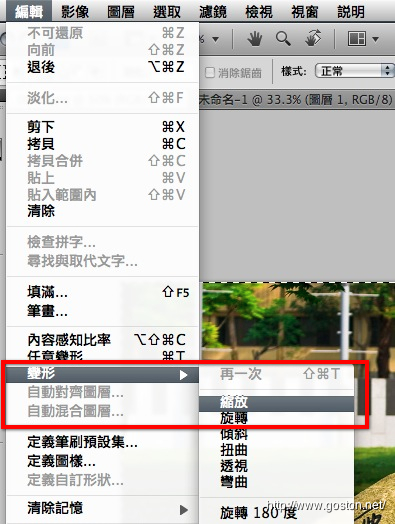
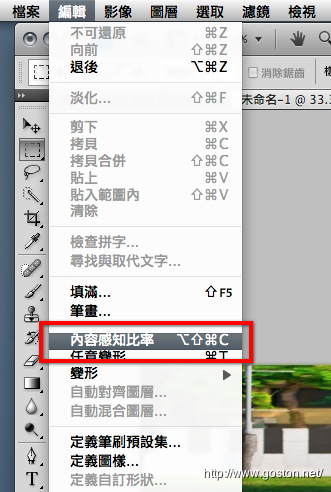


補充:只要 hold option/alt 在 background layer double click 就可以用了。
@EvenWu
感謝補充
您好,
有個問題想請教就是我用開啟為Camera Raw的方式打開且調整的照片,在
Photoshop看起來都ok,但存檔後用acdsee打開來顏色就是不對!
但再用PS打開又是ok!如此是什麼原因呢?
@joy
應該是 Color Profile 的問題,你可以找找 ACDSee 是否有色彩管理的相關設定,有的話設一下就行囉…
喔這個超實用的