還記得小時候長輩都會禁止小孩吃雞腳, 說吃了雞腳就會撕破書。但, 就算沒吃雞腳, 我還是撕了一堆書啊! 今天就教大家用 Photoshop 做出撕紙的效果。
首先, 每次教學的第一步都一樣, 用 Photoshop 開啟一張要處理的圖片或相片:
選擇「Lasso Tool」, 中文版好像叫「索套工具」還「套索工具」吧!?
用「Lasso Tool」在影像上畫出要撕的形狀, 如果不知道怎麼畫比較好, 就在旁邊拿一張紙撕撕看吧! (範例就是畫不好的例子)
按下鍵盤的「Delete」鍵, 把選取的範圍刪除:
選擇「Select」→「Inverse」反轉選取區:
按下鍵盤的「Ctrl」+「J」, 按下後可以發現所選取的範圍被複製到新的圖層:
再用「Lasso Tool」在之前畫的撕線內部描繪一次 (下圖又是個失敗的範例):
畫好後, 再按下鍵盤的「Ctrl」+「J」, 按下後可以發現所選取的範圍被複製到新的圖層:
按住鍵盤上的「Ctrl」鍵, 然後用滑鼠右鍵點一下「Layer 2」, 然後可以發現影像上「Layer 2」的範圍被選取了:
接著我們要對撕線做處理了, 選擇「Fliter」→「Render」→「Clouds」:
再選擇「Image」→「Adjustments」→「Levels...」
接著拉動下圖紅線框起處的各點, 把剛剛用「Clouds」濾鏡所做出來的範圍調淡一些:
接著我們要模擬紙張的紋路, 讓撕線看起來自然些。選擇「Fliter」→「Noise」→「Add Noise...」:
於出現的對話框中, 在「Amount」中輸入 5 到 10 的數值, 並選取「Gaussian」, 另外記得勾選「Monochromatic」:
按下鍵盤上的「Ctrl」+「D」, 取消選取區:
接著我們要加入陰影效果。對著圖層管理員中的「Layer 1」按滑鼠右鍵, 於出現的選單中選擇「Blending Options...」:
於出現的對話框中選擇「Drop Shadow」, 並在下圖紅線框選處的選項做適當的陰影設定:
設定完後, 就完成了這個有趣的撕紙效果製作囉!

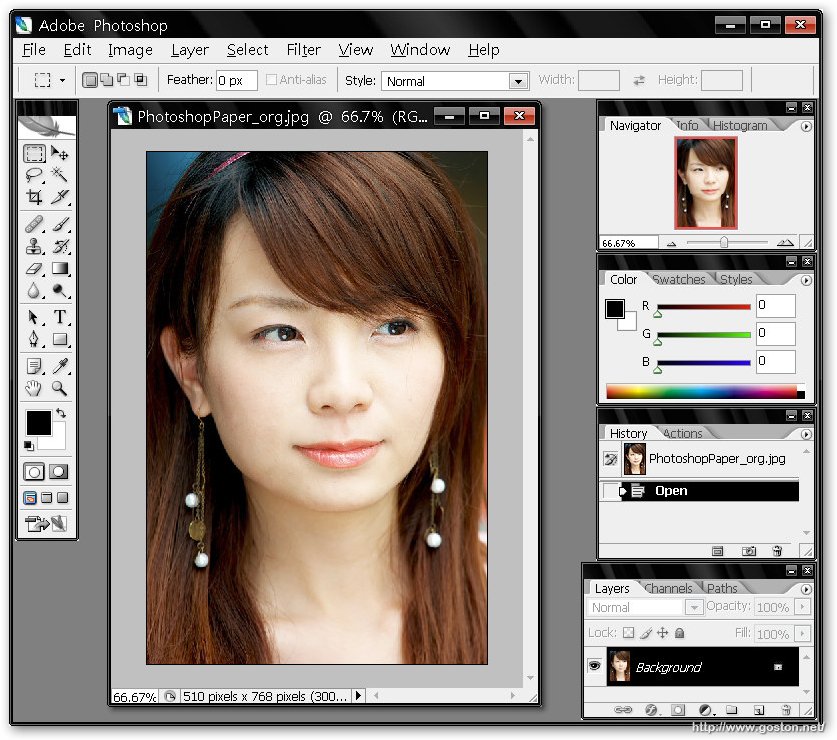
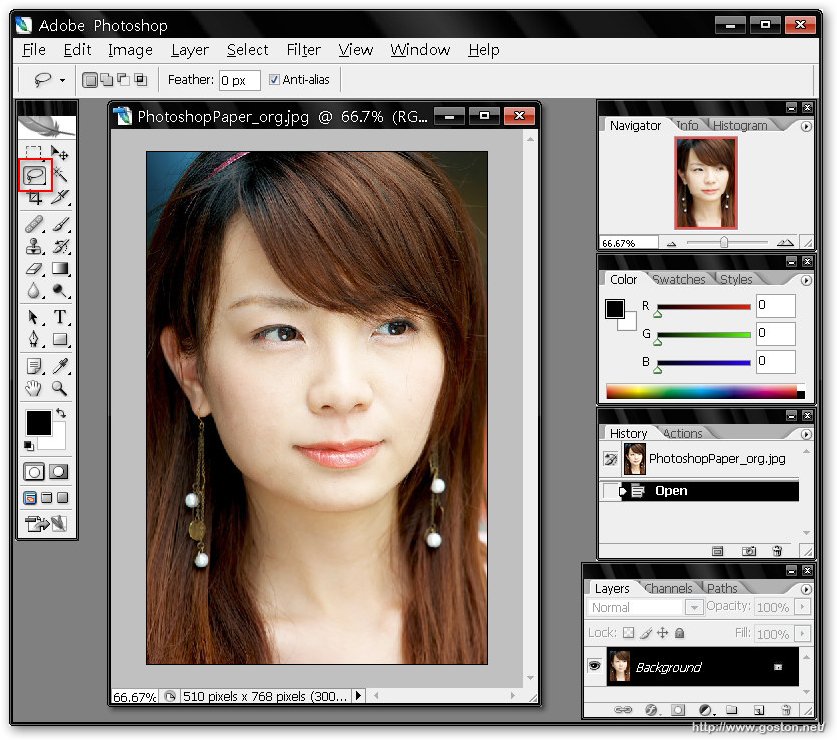


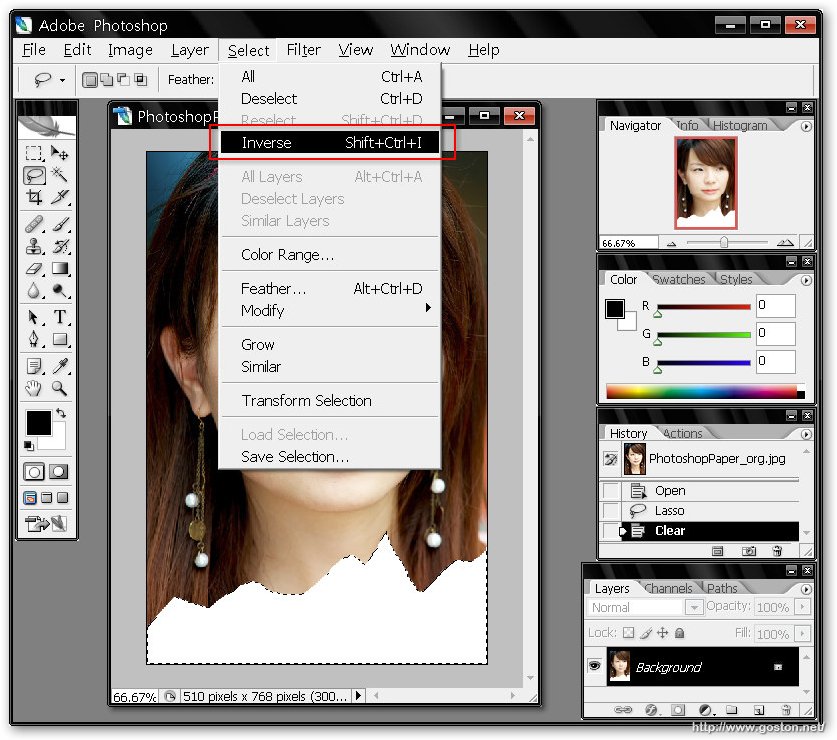
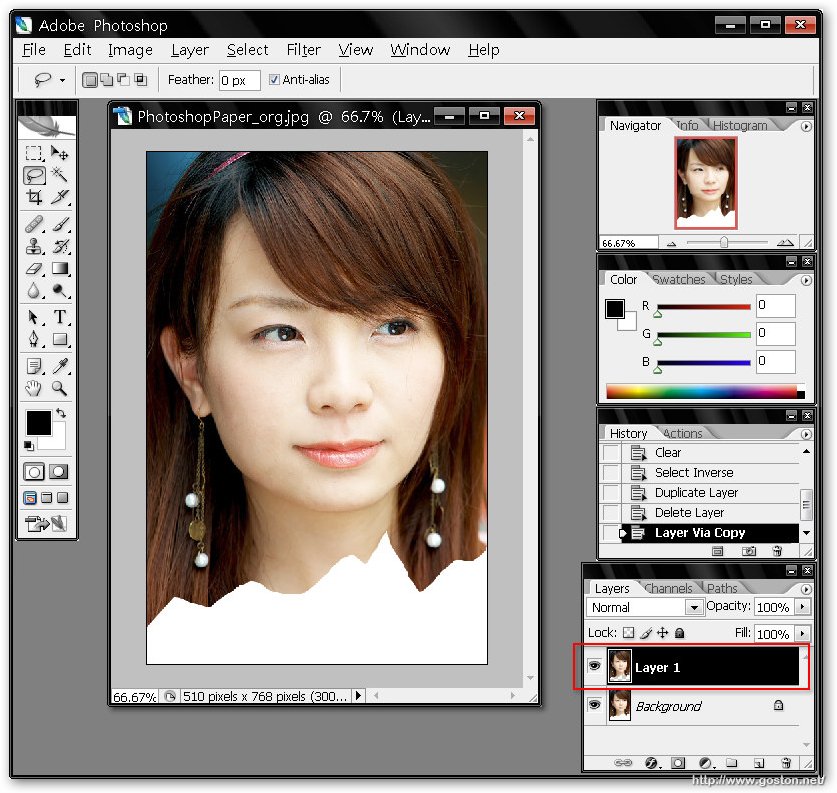

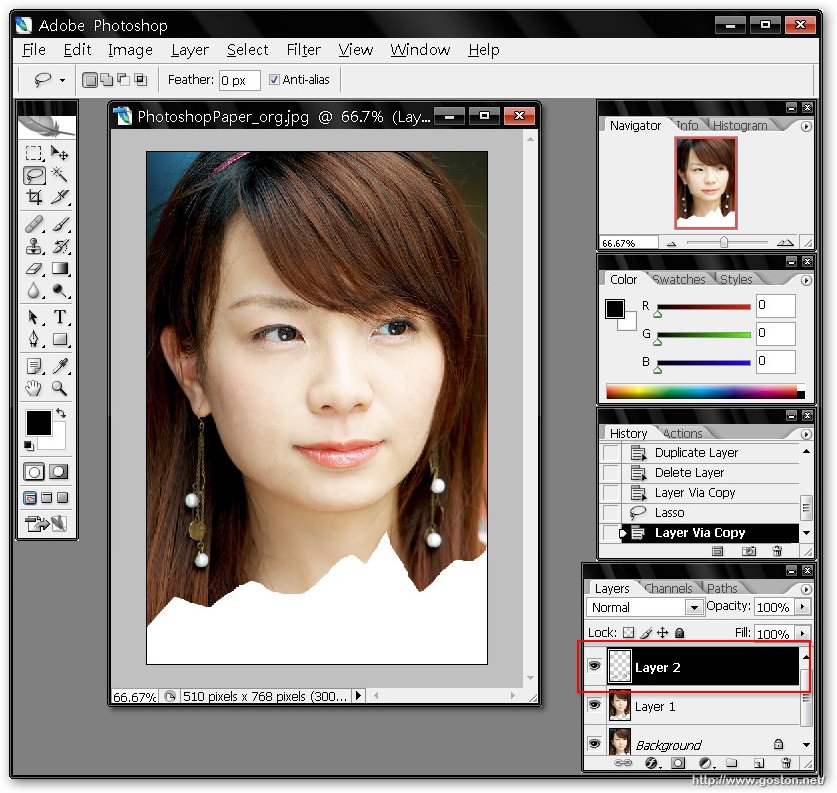
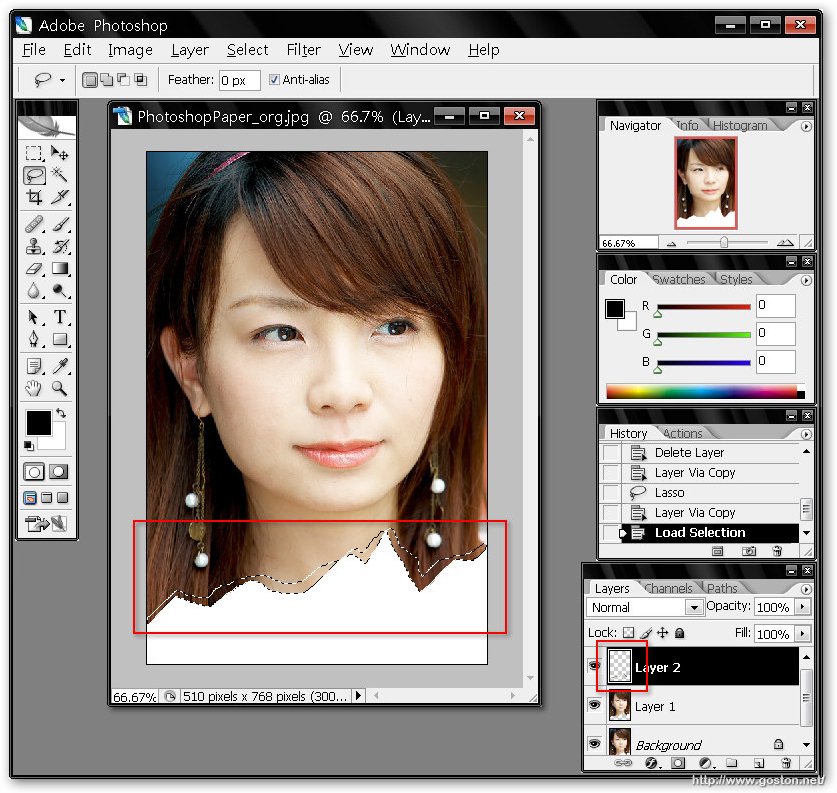
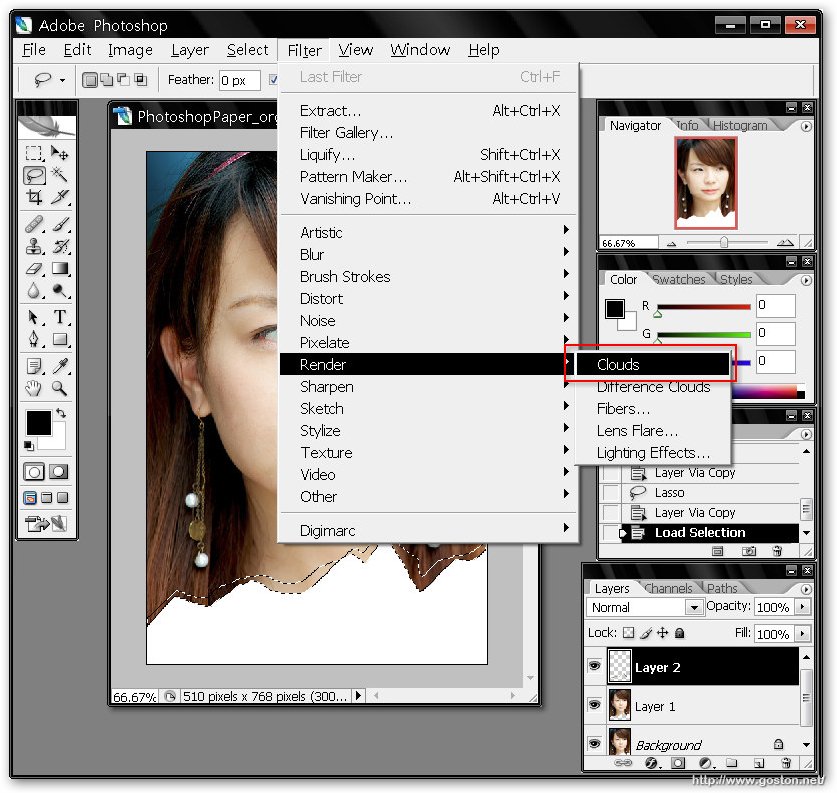
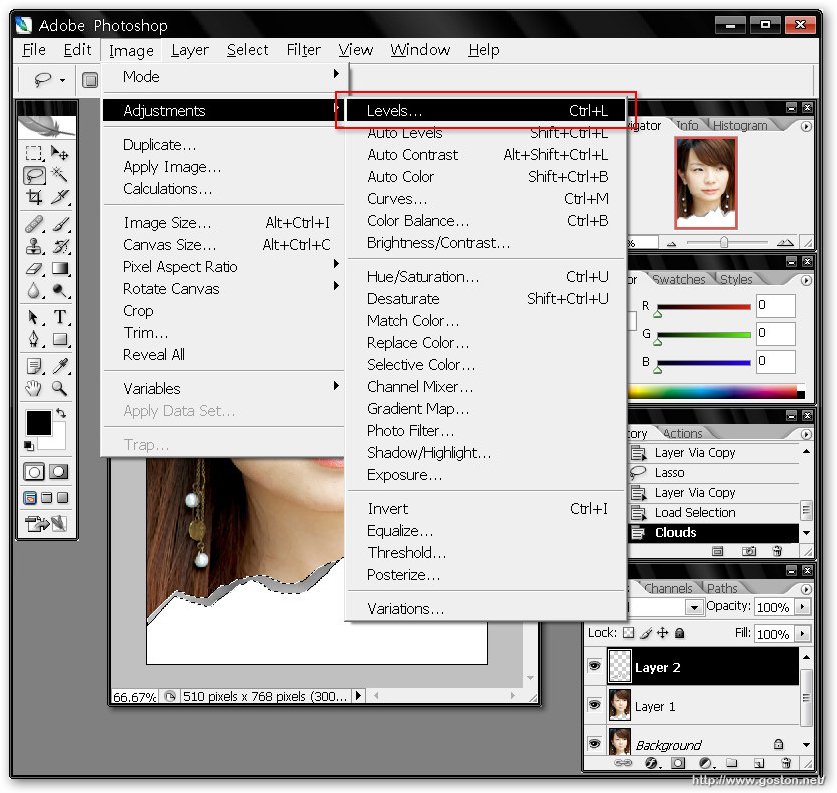
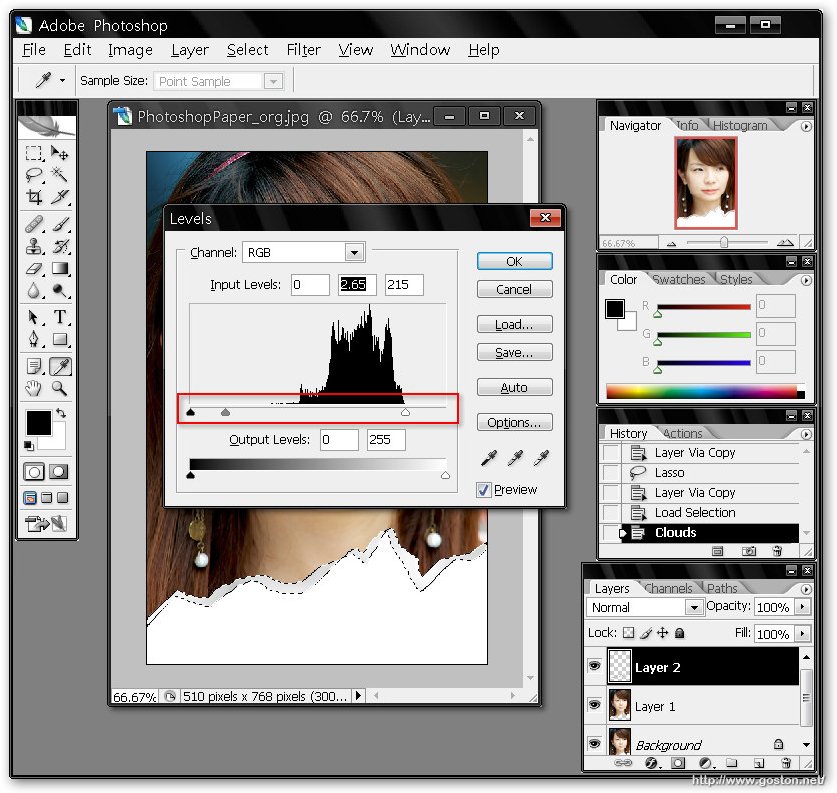
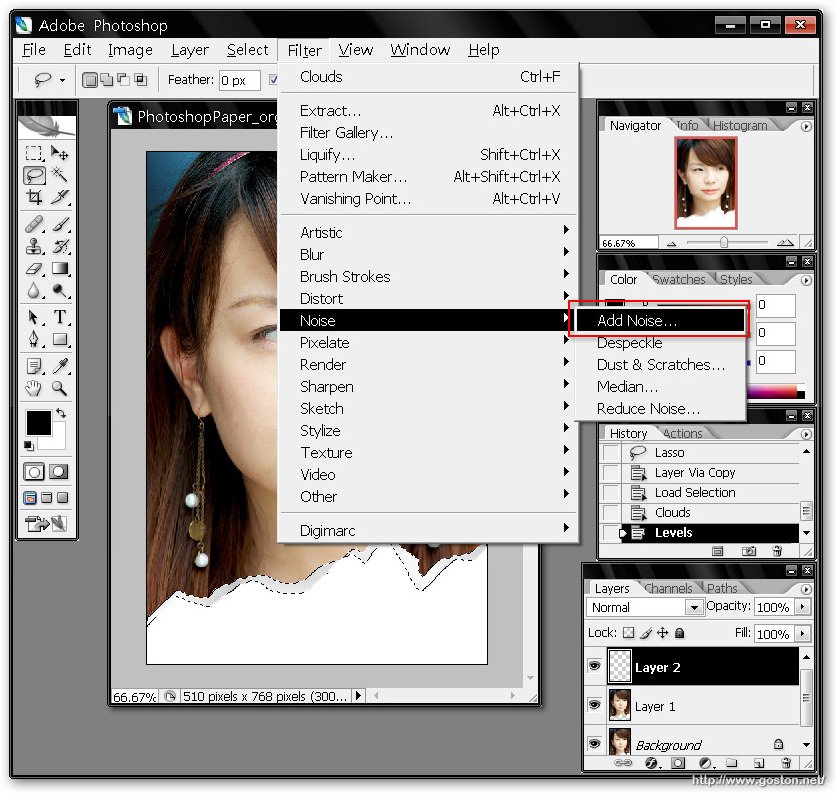
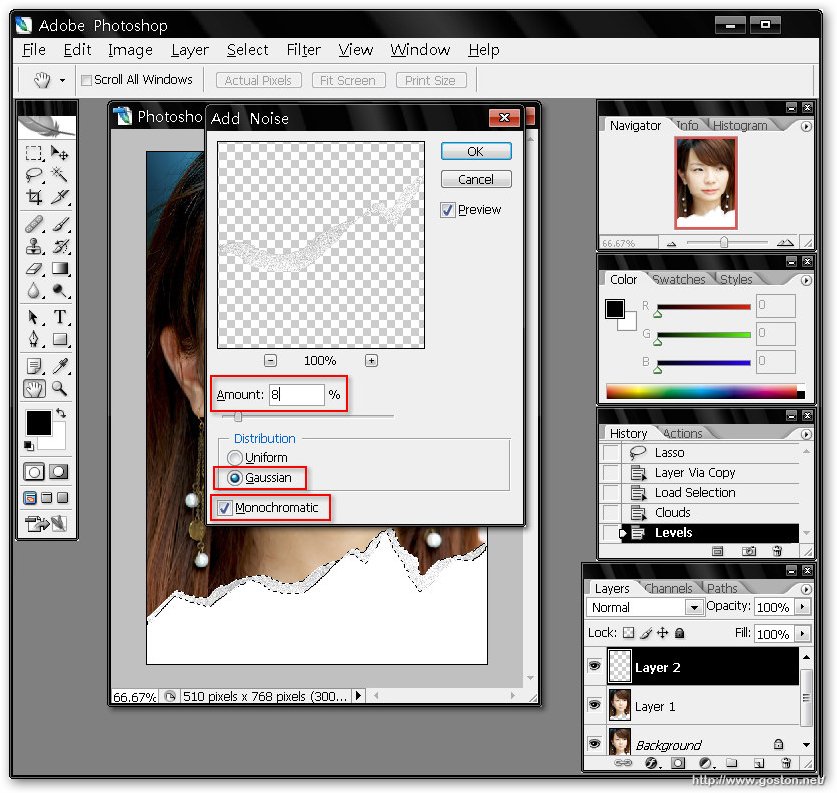

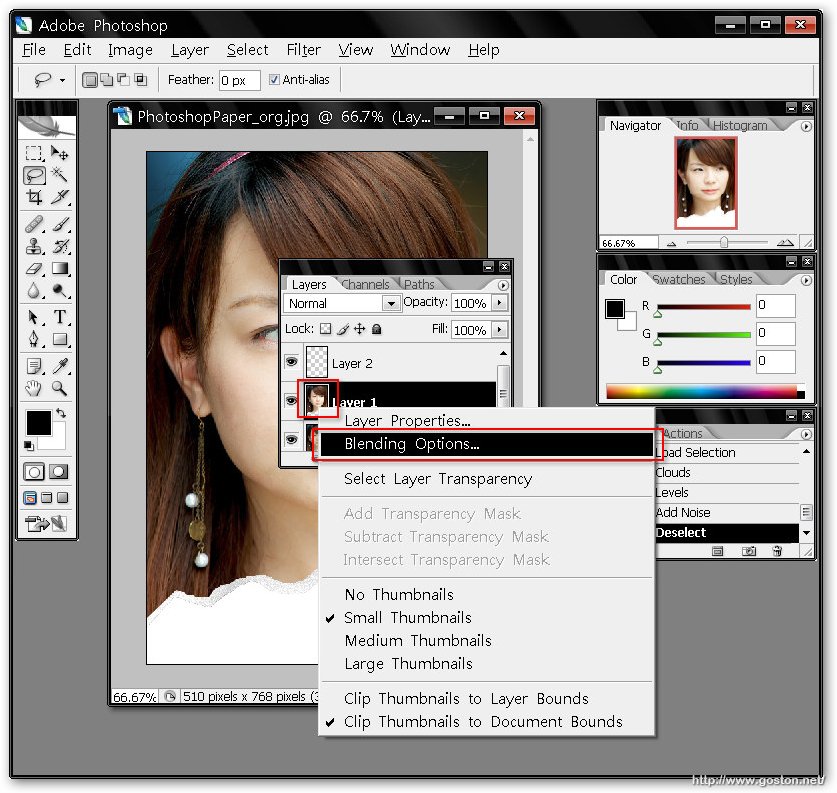
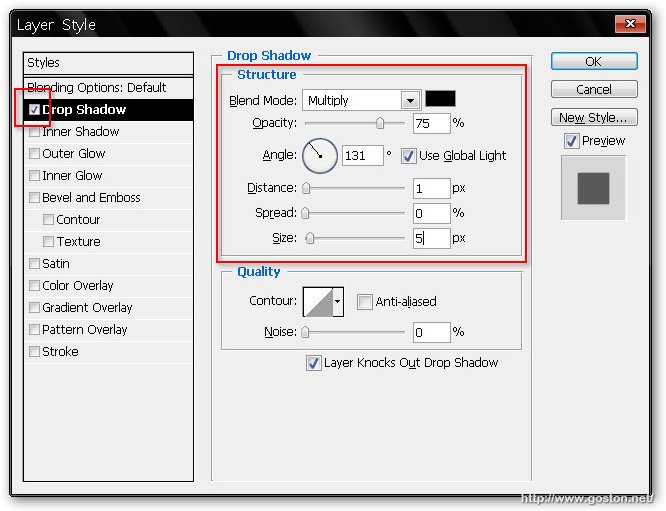
蠻有意思的~ ^^
好像是套索工具
不過我喜歡叫他拉索工具