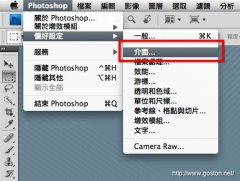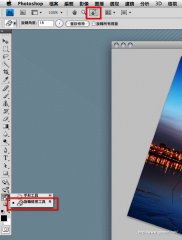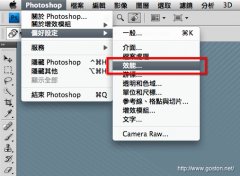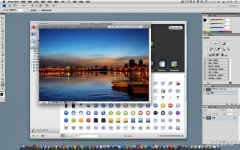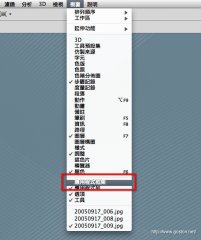自從 Mac OS 成了我工作以外的主要作業平台後, 一直以來我都沒有一套順手的影像處理軟體來處理我拍攝的 RAW 檔。
自從 Mac OS 成了我工作以外的主要作業平台後, 一直以來我都沒有一套順手的影像處理軟體來處理我拍攝的 RAW 檔。
直到最近開始玩「Adobe」旗下的重量級影像處理軟體「Photoshop CS4」後, 發現其對數位相片的處理流程及方式與之前使用的舊版本相比有著很大的進步, 相當值得和喜歡攝影的朋友分享, 於是決定將自己使用的心得寫成「動手玩 Photoshop CS4」系列文章和大家分享。
必須說明在先的是: 我並不是專業的美工或攝影人員, 因此我並沒有辦法解釋太多高深的理論; 這系列的文章僅是以一個攝影愛好者的角度和大家分享我用「Photoshop CS4」處理相片的心得。
所謂「工欲善其事, 必先利其器」, 身為本系列首篇文章, 我決定先介紹「Photoshop CS4」中幾個能讓後續進行相片後製更方便的新功能及其啟用方式。
首先, 我要介紹的是「標籤」。
「Photoshop CS4」於開啟多個影像檔時, 能將所開啟的檔案以分頁的方式排列, 這比以往各個檔案各自獨立成一個視窗要方便很多。透過分頁標籤使用者可以快速找到要處理的檔案, 並在不同的影像檔間進行切換。
想用「標籤」來管理所開啟的檔案, 我們可以選擇選單上的「偏好設定」下的「介面」項目:
並於開啟的對話視窗中將「以標籤方式開啟新文件」這個項目打勾:
接下來要介紹是「Photoshop CS4」新提供的「旋轉檢視工具」。
「旋轉檢視工具」是個能讓使用者自由旋轉檔案以方便進行後製處理的功能, 透過這個功能使用者在處理某些相片細節 (如: 刷睫毛) 時終於可以不用歪著頭來檢視相片, 只要透過這個功能把相片轉到想要的角度, 就能輕鬆處理相片了。
我們可以在「Photoshop CS4」新提供的「檢視工具列」上找到「旋轉檢視工具」的圖示 (下圖上方紅框), 或是在左側工具列上「手形工具」的位置進行切換:
如果你發現「旋轉檢視工具」圖示是反白無法點選的, 請打開「偏好設定」中的「效能」項目:
並於出現的對話視窗中確認「啟用 OpenGL 繪圖」是否勾選, 如果這個項目沒有勾選, 是無法使用「旋轉檢視工具」的:
對了! 使用「旋轉檢視工具」時, 就算是你在相片不是「正的」的情況下進行存檔, 存下來的檔案其相片也不會是歪的, 這點可以放心。
接下來這個設定是 Mac OS 專屬的設定, Windows 平台由於原本就有提供這項功能, 因此並沒有這項設定。
以往在 Mac OS 下的「Photoshop」, 其各個視窗及調整面版及工具列都是各自獨立的 (如下圖):
這種視窗排列方式造成我們在處理相片時, 常會不小心點到桌面或其它視窗造成「Photoshop」的程式視窗自動隱藏, 使用起來非常不便。「Photoshop CS4」解決了這方面的困擾, 只要勾選下圖中的「應用程式框架」項目:
就能把所開啟的檔案, 還有工具列及各種調整面板集中在同一個視窗中:
如此一來, 不僅免除了誤點桌面的困擾, 也讓組識各項調整面版及工具列的位置變得更加容易, 這實在是「Photoshop CS4」送給 Mac OS 使用者的大禮啊!
好啦! 在設定完作業環境後, 接下來的文章就要開始進入正題囉!